One of the main reasons the iPad is so popular with our Little Ones is because of its touch-friendly interface. I don’t know about your iPad, but there isn’t a single area on ours that isn’t covered with a shiny and somewhat sticky fingerprint. If there’s an opportunity to touch the screen or push a button, my kids are going to take it and run with it. However, there are times when such freedom may not be appropriate or desirable. Case in point: Our family embarked on our last summer vacation to the beach this week. For us, that involved a 6+ hour car ride. It never fails that our Little Ones will get involved in an app and then accidentally press the Home button or some other part of the screen that either takes them out of their app or alters it in some unacceptable way. It’s one thing to occasionally reach around from the front seat to help them when it’s a short trip; however, my old back simply can’t take 6 hours of twisting and reaching behind me in order to keep returning my child to their app. I figure there must have been an iPad developer with a bad back and kids with twitchy fingers; how else would they have thought to include a setting that would make a running app immune to random button pushes?
Steps to Keep Your iPad (and child!) in a Single App
- Open Settings
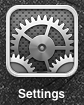
- Tap General on the left and scroll down to tap Accessibility on the right
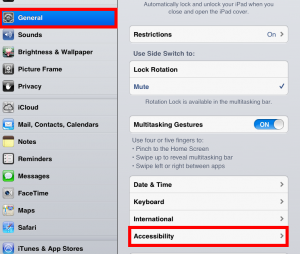
- Tap Guided Access on right
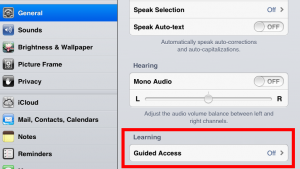
- Turn Guided Access to the On position. You may be prompted to set a passcode.
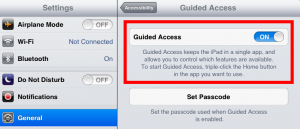
- Return to the Accessibility tab to verify that Guided Access is On and Triple-click Home is set to Guided Access.
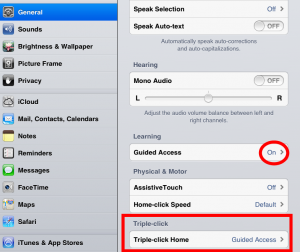
- Open an app your child would like to play. Triple-click the Home button, and the app will open in a new screen that allows you to adjust the access for that app. For example, I opened our movie player. By circling areas on the screen, I was able to lock both the volume and play features. Once your settings are the way you want them, click the blue Start button in the right-hand corner to resume the app.
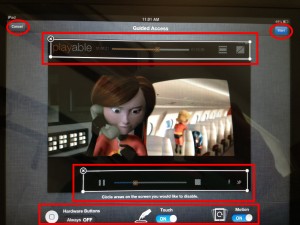
- If you were not prompted to set a passcode before, you may be asked to do so now.
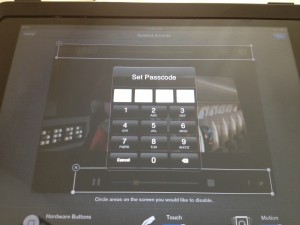
- When your child is finished with that app, triple-click the Home button, enter your passcode, and select End to be able to click the Home button and return to your home screen.



