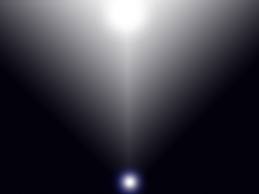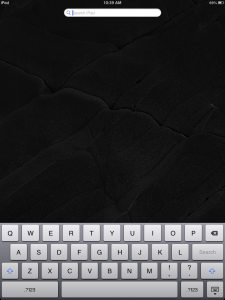Two things my friends and family know about me: I’m forgetful and I’m disorganized. It’s hard to believe anyone in this day and age can still forget and lose things; there are like a million-and-one apps out there for both conditions. It is very likely, in fact, that I have downloaded time-management and organizational apps on my iPad but darned if I can find them. Finding anything on our family iPad is like trying to find a needle in a haystack. Luckily for me, Apple was prepared for situations like mine. The iPad’s built-in Spotlight search helps me quickly find what I’m looking for, and it can also be customized to filter out the odds and ends and zero in on the important things.
Turning On the Spotlight
Finding Spotlight is a breeze. Simply go to your first Home screen and swipe from left to right. The Spotlight search field will appear at the top of your screen.
Aiming the Spotlight
Begin typing what you are looking for into the search field. Spotlight searches as you type, so results will start to accumulate from the moment you enter the first few letters. When you find what you are looking for, tap the result, and you will automatically be taken to your desired destination.
Fine-tuning the Spotlight
Spotlight searches everything from music to mail on your device; however, this convenience can sometimes seem a nuisance when you need to do a quick and specific search. To customize the way Spotlight displays search results, do the following:
- Open Settings.
- Tap General.
- Tap Spotlight Search.
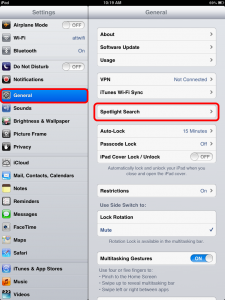
- To change the order of search results, grab the handles on the right side of the list and drag to desired place in list. To turn certain searches off or on, tap the check marks to the left of the list item.
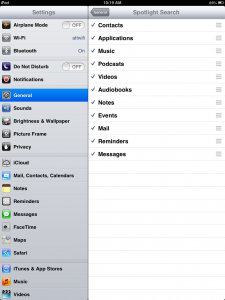
So, as you can see, Spotlight makes it impossible to lose anything on your iPad. A song, an e-mail, your favorite gaming app, it’s all at your fingertips no matter how cluttered your iPad (or life!) is.